2011/09/22(木)
初めてGmailが役立つ時が来たぜ! 〜添付ファイル無しのメールのみをケータイに転送する〜
※このエントリは、1ヶ月前にブログにアップするつもりで書いたものです。漫画を描くのに夢中で、アップし忘れていました。
ローカルで放置されていたテキストを発見したので、ようやくアップします。
■モリモトのメール転送環境
メールアドレスは基本的にずっと同じものを使いたい派です。
メールを送ってもらう場合は代表メインアドレスを伝えて、そこから契約プロバイダーのメールアドレスに転送するよう設定しています。
これならプロバイダーが変わっても、メールアドレス変更の連絡が必要ありません。
メインアドレスからの転送先を自分が変更するだけで済みます。
プロバイダーのメールボックスからさらに携帯電話に転送、携帯電話でTwitter等の特定アドレスのみ受信するようフィルタリングしています。
その他一般のメールは、パソコンのメールソフト上で読みます。
図にするとこんな感じ。
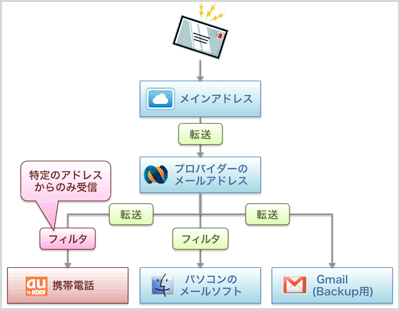
今までのメール転送環境
■添付ファイル付きメールで問題発生
ところで最近教えてもらったんですが、どうもau宛てメールは添付ファイルのサイズに制限があるようです。
大きなサイズの添付ファイル(自分の機種では500KB以上)を送ると、送信した相手にエラーメールが返されます。
上の図にもあるように、モリモトのメインアドレスに送信されたメールは、最終的に全て携帯電話に転送されます。
転送されたメールのサイズチェックは携帯電話側のフィルタリング前に行われているようです。
つまり相手からすると、ファイルを添付してメインアドレスにメール送信したつもりが、なぜか携帯電話からエラーメールが返ってくる訳です。
自分宛に添付ファイル付きメールを送る事なんてないので、今まで気が付きませんでした。
※ちなみに自分の別環境宛てにファイルを送信する場合は、DropboxやEvernoteを利用しています。
どちらも無料で使えてめちゃくちゃ便利です。オススメ!
■問題解決のためにGmailを利用
ここでGmailのフィルタ機能を利用します。
以前からバックアップ目的でメールをGmailに転送していましたが、やっと活用する理由ができました。
というわけで、Gmailで「添付ファイル付きのメールは転送しない」というフィルタを作成する手順を以下に記述します。
(1) 携帯電話のアドレスを転送先に指定する
まず、通常のメールはすべて携帯電話に転送するよう設定します。
設定方法は下記リンクを参照。
→ ・別のメール アカウントにメールを自動転送する - Gmail ヘルプ
(2) フィルタを新規作成
右上の歯車アイコンをクリックし、「メール設定」を選択。

設定の「フィルタ」をクリックし、「新しいフィルタを作成」をクリック。
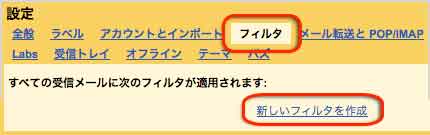
(3) 除外フィルタキーワードを入力
フィルタの「キーワード」に「-{has:attachment}」と入力。
これで「添付ファイル付きでないメール」が抽出されます。
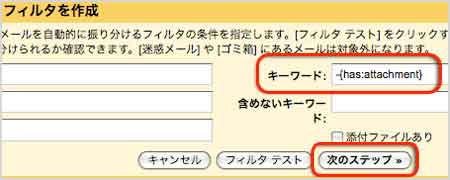
キーワードについての詳細は、下記リンクを参照。
→ ・詳細検索の使用 - Gmail ヘルプ
「次のステップ」をクリックして、条件に合致したメールをどう処理するか決定します。
(4) 何もしない
条件に合致(添付ファイル付き)したメールは転送しない、つまり「何もしない」と指定したいところですが、そんな設定はありません。
ここは一番影響なさそうな「重要マークを付けない」を指定します。
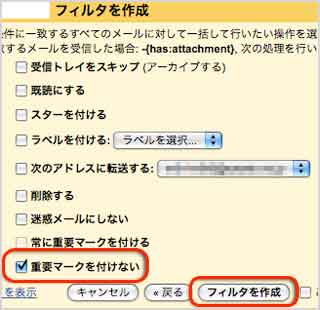
「フィルタを作成」ボタンをクリックすると、完了です。
リストに先ほど作成したフィルタが追加されました。
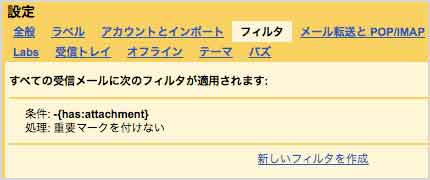
これでGmailに転送されたメールは、
・添付ファイル無し → 携帯電話に転送
・添付ファイル有り → Gmailのメールボックスに留まる
という流れになります。
■現在のメール転送環境
携帯電話への転送方法を変更したため、現在のメール転送環境は以下のようになりました。
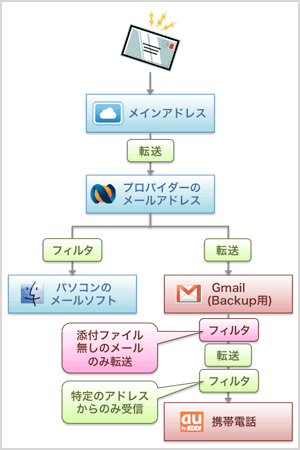
現在のメール転送環境
■まとめ
キーワードを利用することで、さらに複雑なフィルタリングができます。
例)
・特定のファイル名や拡張子が添付されていたら特定アドレスに転送する
・迷惑メールはゴミ箱に振り分ける
・購読しているメールマガジンにラベルをつけて自動アーカイブ、など
またGoogleの他のサービス、他社Webサービスと組み合わせて利用することもできるので、色々試して見ると面白いかと思います。

